关于本站
1、基于Django+Bootstrap开发
2、主要发表本人的技术原创博客
3、本站于 2015-12-01 开始建站
Python操作Excel,读写xls/xlsx文件已经有不少优秀的库。
例如xlrd, xlsxwriter,还有微软自己开发的pyvot。
假如,你用的是windows系统,而且安装了Office。最全面的操作方式(当然,也是最费资源的操作方式)是Python创建Excel对象,直接操作Excel。该方法可以完美移植Excel vba代码。也就是说,我们可以原生态的方式处理该类问题。
如果你只是简单读写单元格的值,建议不要用这种方式,因为相对耗资源。
如果你要处理单元格格式、条件格式、图表等等复杂的东西,推荐该方式,稳定且方便。
使用该方式有前提:需要安装win32com。
win32com组件可以在https://sourceforge.net/projects/pywin32/files/pywin32下载,根据系统和Python版本选择对应的版本。下载安装完成之后,继续往下看内容。
单独把这块拿出来讲,因为要注意不少细节。
首先,Excel文件要使用绝对路径。若不确定是绝对路径还是相对路径,可以用如下方式:
#coding:utf-8
from win32com.client import Dispatch
import os
def open_xlsx(xlsx_path):
#把相对路径转成绝对路径
xlsx_fullname = os.path.abspath(xlsx_path)
#创建Excel对象
excel = Dispatch('excel.application')
#打开Excel文件
workbook = excel.workbooks.Open(xlsx_fullname)不管三七二十一,参数是绝对路径也好,还是相对路径也好,直接将其转成绝对路径。
再利用Dispatch创建Excel对象,打开该Excel文件。
接着,还要注意Dispatch细节。假如你电脑已经打开了一个Excel进程。Dispatch会直接使用该进程。看上去没什么问题,甚至可以节省一些资源开支。但毕竟我们使用代码操作Excel文件,尽量不影响手动打开的文件或进程,避免操作干扰(包括程序本身也会被干扰)。这里建议使用另外一个类创建Excel对象:
#coding:utf-8
from win32com.client import DispatchEx
import os
def open_xlsx(xlsx_path):
#把相对路径转成绝对路径
xlsx_fullname = os.path.abspath(xlsx_path)
#创建Excel对象
excel = DispatchEx('excel.application')
#打开Excel文件
workbook = excel.workbooks.Open(xlsx_fullname)DispatchEx类可以创建新的Excel进程,不与其他进程造成干扰。
另外,最好还要加上之前提到的win32com注意事项。
#coding:utf-8
from win32com.client import DispatchEx
import os
def open_xlsx(xlsx_path):
#把相对路径转成绝对路径
xlsx_fullname = os.path.abspath(xlsx_path)
#创建Excel对象
pythoncom.CoInitialize()
excel = DispatchEx('excel.application')
#打开Excel文件
workbook = excel.workbooks.Open(xlsx_fullname)
pythoncom.CoUninitialize()pythoncom那两句是保护DispatchEx创建的进程。
当然这个Dispatch还是有作用。例如你测试代码出错了,程序停止运行,而Excel进程还在。这次可以看看到底Excel中写入了什么,可以执行如下代码,把Excel进程的文件显示出来:
from win32com.client import Dispatch
excel = Dispatch('excel.application')
excel.visible = 1 #显示Excel这个excel变量对应Excel的Application对象。相关属性可以在Excel vba查询。一般我们代码操作会将屏幕刷新的关闭,完整的打开Excel文件代码如下:
#coding:utf-8
from win32com.client import DispatchEx
import os
def open_xlsx(xlsx_path):
#把相对路径转成绝对路径
xlsx_fullname = os.path.abspath(xlsx_path)
#创建Excel对象
pythoncom.CoInitialize()
excel = DispatchEx('excel.application')
excel.visible = 0 #不显示Excel
excel.DisplayAlerts = 0 #关闭系统警告
excel.ScreenUpdating = 0 #关闭屏幕刷新
#打开Excel文件
workbook = excel.workbooks.Open(xlsx_fullname)
pythoncom.CoUninitialize()你是不是因为测试代码打开了不少Excel进程了。可以先手动打开任务管理器,结束Excel.exe。
关闭Excel文件很简单,就是涉及到保不保存文件。
workbook对象有Close方法,第1个参数默认为False,关闭不保存。该方法使用可以参考Excel vba。
Excel退出进程,使用Application对象的Quit方法即可。
#coding:utf-8
from win32com.client import DispatchEx
import os
def open_xlsx(xlsx_path):
#把相对路径转成绝对路径
xlsx_fullname = os.path.abspath(xlsx_path)
#创建Excel对象
pythoncom.CoInitialize()
excel = DispatchEx('excel.application')
excel.visible = 0 #不显示Excel
excel.DisplayAlerts = 0 #关闭系统警告
excel.ScreenUpdating = 0 #关闭屏幕刷新
#打开Excel文件
workbook = excel.workbooks.Open(xlsx_fullname)
#其他操作代码
#...
#关闭Excel文件,不保存(若保存,使用True即可)
workbook.Close(False)
#退出Excel
excel.Quit()
pythoncom.CoUninitialize()这里不得不提DisplayAlerts功臣,若没有关闭系统警告。只要你文件修改过,或者有多个workbook工作簿,直接Quit就会弹窗提示。一旦弹窗提示,万事皆休。
这里最好的做法是用Save方法或SaveAs方法保存你想保存的文件,再遍历所有工作簿逐一关闭。
#save_xlsx_path是保存的路径 workbook.SaveAs(os.path.abspath(save_xlsx_path)) #遍历退出 if excel: for wrk in excel.workbooks: wrk.Close(False) excel.Quit() pythoncom.CoUninitialize()
遍历退出这段代码,建议写在出错处理的finally部分。
当然,我们操作Excel。不是只是打开和关闭,读写数据才是本体。
若你有Excel vba基础,该操作很简单。单元格是Range对象,单元格的内容可以通过Range的Value属性获取。
例如,获取Excel第1个工作表,一共有多少行。并将A列的数据读取出来。
#假如已经打开了一个workbook
#workbook = ...
#激活第1个工作表
worksheet = workbook.worksheets[0]
worksheet.Activate()
#获取当前工作表总行数
row_max = excel.Range("A56636").End(-4162).Row
#直接A列获取数据(该方法可以获取得到数据列表)
values = excel.Range("A1:A%s" % row_max).Value
#也可以遍历
for row in range(1, row_max+1):
print(worksheet.Cells(row, 1).Value)若直接获取多个单元格的数据,结果是二维列表。可以使用flatten方法将二维列表转成一维的:
from compiler.ast import flatten
flatten(worksheet.Range('A1:A5').value)同样,写入数据可以支持直接用list向多个单元格写入数据。
不过要注意行列方向。例如:
worksheet.Range('A7:A10').Value = [[1,],[2,],[3,],[4,]]
worksheet.Range('A7:D7').Value = [1,2,3,4]可得到如下结果:
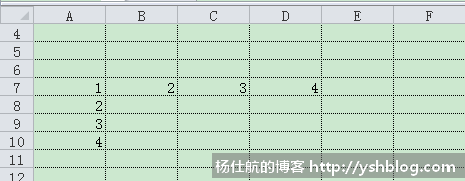
也可以写多行多列:
worksheet.Range('A7:D10').Value = [
[11, 12, 13, 14],
[21, 22, 23, 24],
[31, 32, 33, 34],
[41, 42, 43, 44]
]得到如下结果:
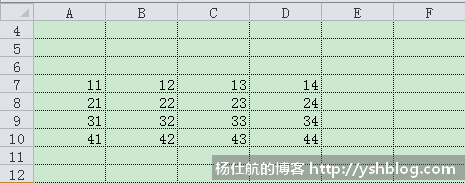
我也记不全怎么对应,所以我写成如上代码的形式。单元格位置和我代码写的一一对应。
当然,也可以单个单元格写入:
worksheet.Range('A7').Value = '测试'好了,使用win32com方式操作Excel差不多这些内容。该注意的东西也讲了。
其他较为复杂的操作方式,可以先在Excel录制宏得到vba代码,再移植到Python中。创建图表、数据透视表什么都不在话下。